如果同学们有一直在看小编编写的EDIUS教程文章的话那么此时一定是已经了解到了转场的基本原理和特殊的操作方法了。今天小编将继续带领大家去探讨更深层次地转场知识,接下来的文章会为大家一步步地完成EDIUS 2D转场自定义设置,一起来学习吧!
1、首先我们先做好准备工作,在两张图片中间加一个2D的转场,此时可以播放看一下专场的效果。准备操作结果见下图:

图1:EDIUS的2D转场特效
2、然后我们在信息窗口处,进入该转场的对话框设置,即双击该特效进入下图:
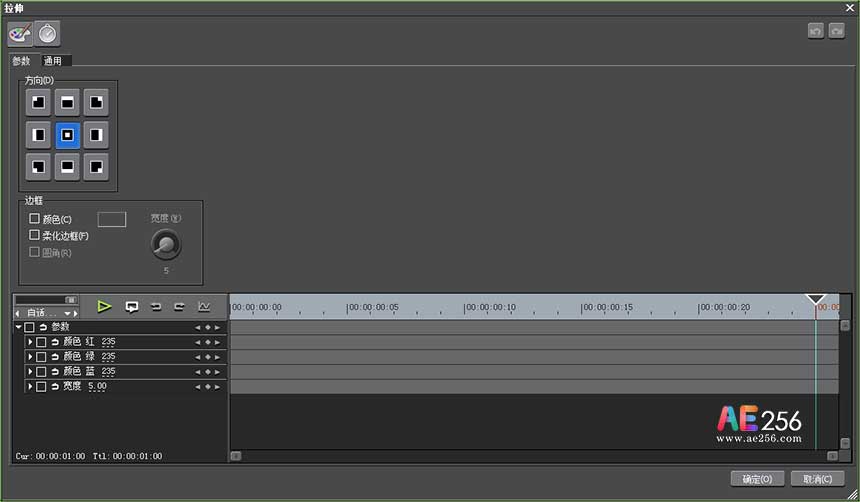
图2:EDIUS转场特效
3、在上图参数页面中方向处,我们可以改变方块特效出现的位置。接下来是边缘,在这里我们能给方块的边缘加上颜色、宽度、柔化边框和圆角。操作结果见下图:
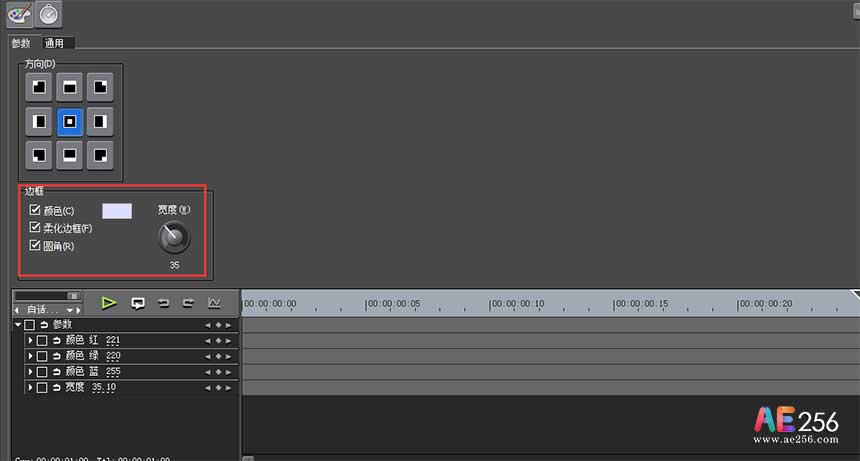
图3:EDIUS方块特效
4、播放素材的时候你会明显发现转场的边框设置发生的相应的变化。
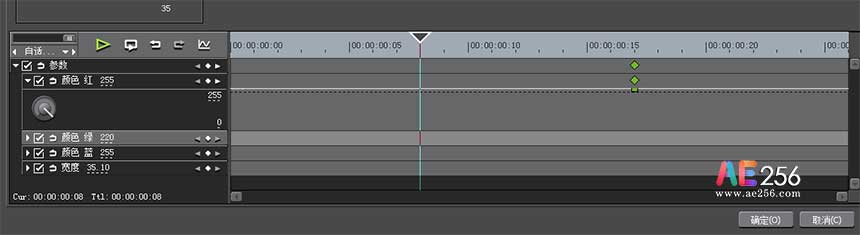
图4:EDIUS转场的边框
5、在上图的地方我们可以通过设置关键帧的方法给这个转场的边框的宽度和颜色做下动画。
6、现在我们再来看一下“通用”页面,这里只有两个参数。分别是:“启用过扫描处理”和“逆序渲染”,如果没啥要求的话,第一个参数前的方框我们可以不选,如果我们选了第二个框的前的钩,素材转场的顺序将会逆序播放。
7、做完这些这个2D转场的自定义特效就算完成了。我们还可以把我们做好的自定义特效添加在特效面板中,以助于下次使用。方法是:我们右击信息面板中的特效,然后选择“另寻为当前用户设置”,我们在特效面板中就能看见我们自定义的特效了,结果见下图:
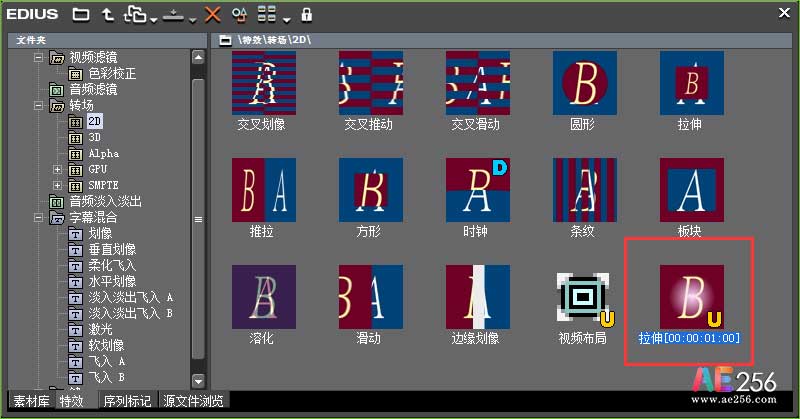
图5:EDIUS 2D转场特效
8、这个特效就是我们自定义的啦,我们可以对它做一些编辑,只需鼠标右击即可。具体的能共需你们亲身实践下哟!
EDIUS如何设置2D转场的自定义的教程到这里就介绍完了,希望对你有帮助。
本篇教程主要涉及到EDIUS、2D转场等知识点。
 视频制作教程
视频制作教程