在这短视频盛行的时代,会制作视频已经是自媒体、主播必备的技能了。会声会影是众多视频剪辑软件中最容易上手的后期软件之一。那么会声会影如何做后期剪辑视频?用会声会影制作视频影片主要分哪几个步骤?如果您还没有掌握用会声会影做视频后期剪辑,不妨跟着小编一起学习。
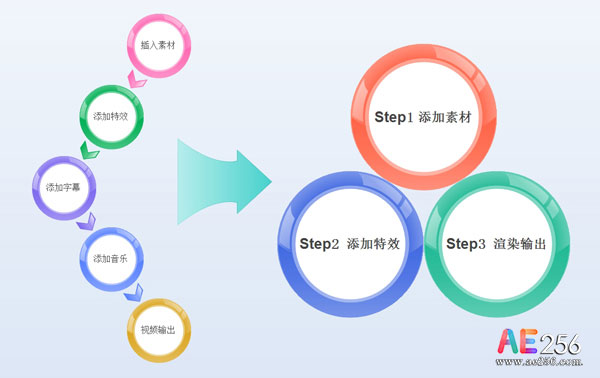
图1:会声会影操作流程图
1.会声会影导入素材
- 打开会声会影;
- 在视频轨上单击鼠标右键,插入照片就选择“插入照片”,视频就选择“插入视频”;
- 然后会出现一个打开文件的对话框,找到相应的视频或者图片,点击“打开”。
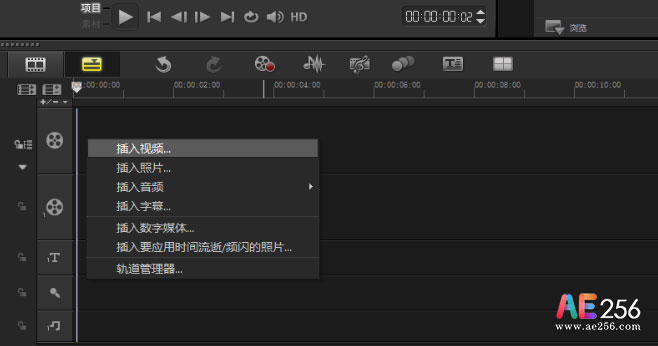
图2:会声会影导入素材
2.会声会影添加特效
2.1会声会影添加转场
将素材都添加到视频轨上之后,切换到故事板视图;
- 点击“转场”图标;
- 选中其中一个转场,按住鼠标左键不松手;
- 拖到两个素材中间后松手。
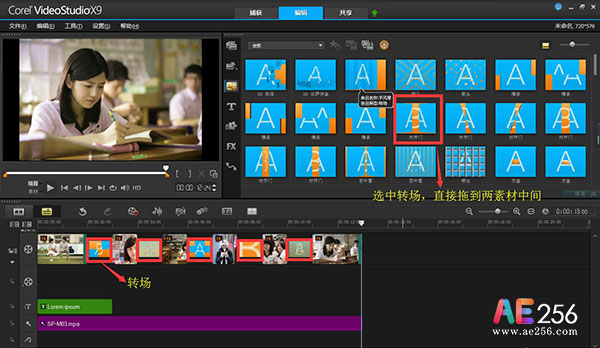
图3:会声会影添加转场
2.2会声会影添加滤镜
添加滤镜。在会声会影x9中,为用户提供了多种滤镜效果,就是我们通常所说的为视频添加特效。对视频素材进行编辑时,可以将它应用到视频素材上。通过视频滤镜不仅可以掩饰视频素材的瑕疵,还可以令视频产生出绚丽的视觉效果,使制作出的视频更具表现力。
- 点击“滤镜”图标;
- 选中其中一个滤镜的效果,按住鼠标左键不松手;
- 拖到素材上面后松手。
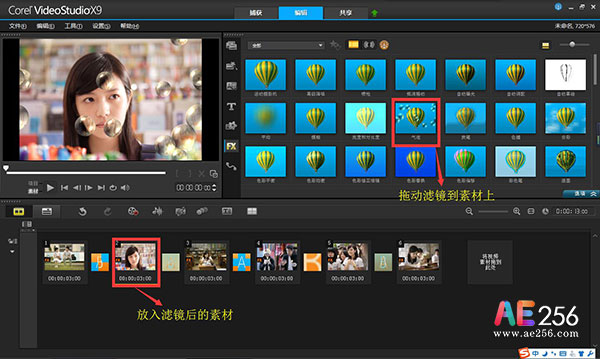
图4:会声会影添加滤镜
2.3会声会影添加字幕
- 点击添加字幕图标;
- 在标题字幕中选择合适的标题格式拖入到覆叠轨中;
- 双击标题轨中的标题,在预览窗口中输入自己的文字内容,文字外单击后可标题进行拖动;
- 将长度调整到与照片一致。
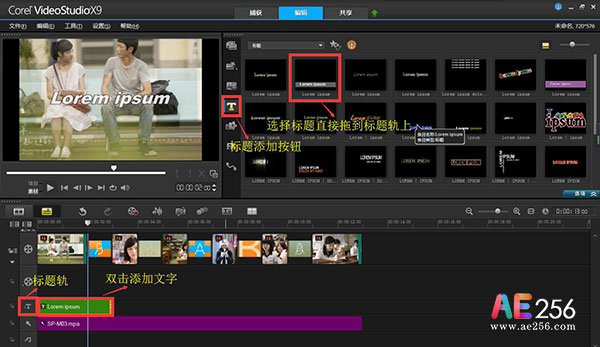
图5:会声会影添加字幕
2.4会声会影添加音乐
- 在声音轨上单击鼠标右键;
- 选择插入音频—到声音轨;
- 在对话框中选择一首音乐素材点击打开;
- 拖动尾端,调整长度与照片素材一致。
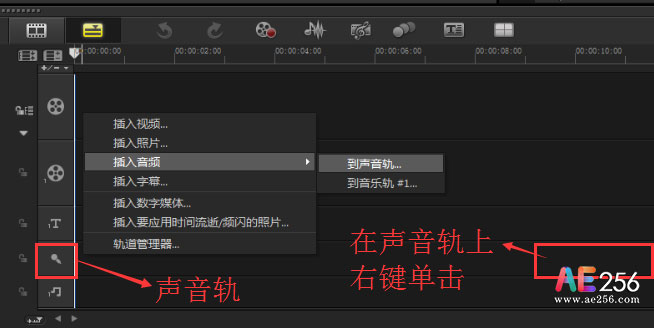
图6:会声会影添加音乐
3.会声会影渲染输出
3.1会声会影保存工程文件
保存工程文件的正确做法是:单击“文件”在下拉菜单中选择“智能包”,如图6所示,打包后的工程文件应如图6样式,只有这样才能保证下次打开的时候文件可以不丢失。
注意:有些用户直接选择“文件”下的“保存”,这样保存工程文件是不对的,一旦素材移动存储位置或者删除就会出现文件无法打开的情况。
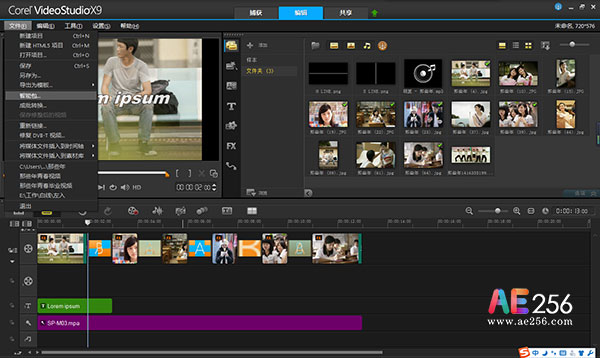
图7:会声会影保存工程文件
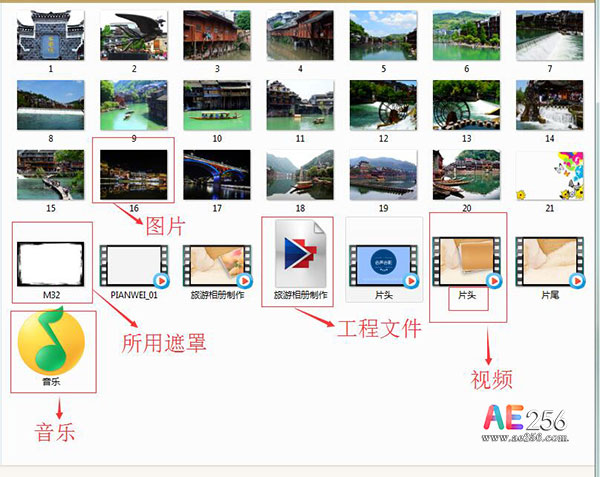
图8:会声会影工程文件打包内容
3.2会声会影输出文件
- 点击“共享”;
- 选择“自定义”;
- 在“格式”下拉菜单中选择“MPEG-4”;
- 输入文件名,选择文件位置,
- 最后点击“开始”文件就被成功输出了。
具体操作可参照图9、图10、图11。当然格式我只是举一个比较常用的,里面的视频输出格式非常多,大家根据具体情况合理选择就好了。
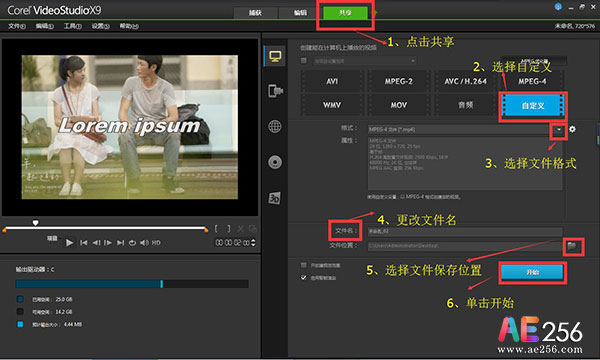
图9:会声会影输出文件
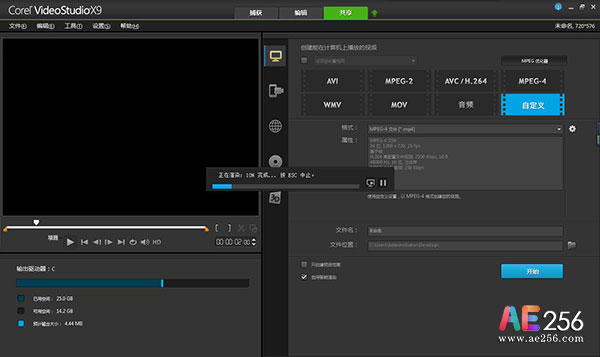
图10:会声会影文件渲染中
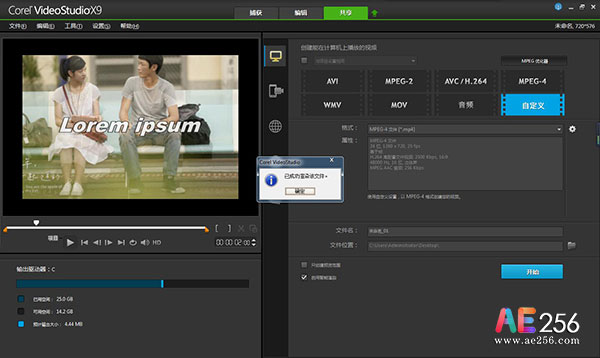
图11:会声会影视频渲染成功
制作过程中还可以根据自己的需求给影片加上一些特效装饰,让画面更美地呈现。
为了让小伙伴们能够更好地学习会声会影制作视频,特地附上小沫老师的会声会影视频教程。
会声会影做视频后期制作到这里就给大家介绍完了,希望对初学会声会影的同学有帮助。
本篇教程主要涉及到会声会影、后期剪辑等知识点。
 视频制作教程
视频制作教程