EDIUS的调音台在视频制作剪辑过程中可以发挥很强的作用。一个好的视频除了拥有吸引人们视觉的特效外,符合主题的音乐也是不容忽视的。那么在EDIUS中如何使用调音台铺设音轨声音呢?本文就为大家详细地讲解下EDIUS调音台的基本操作,帮助大家快速制作出高质量的视频。
首先我们现在素材库中导入两段音乐素材并把他们分别拖拽到1A和2A轨道上,详细见下图:
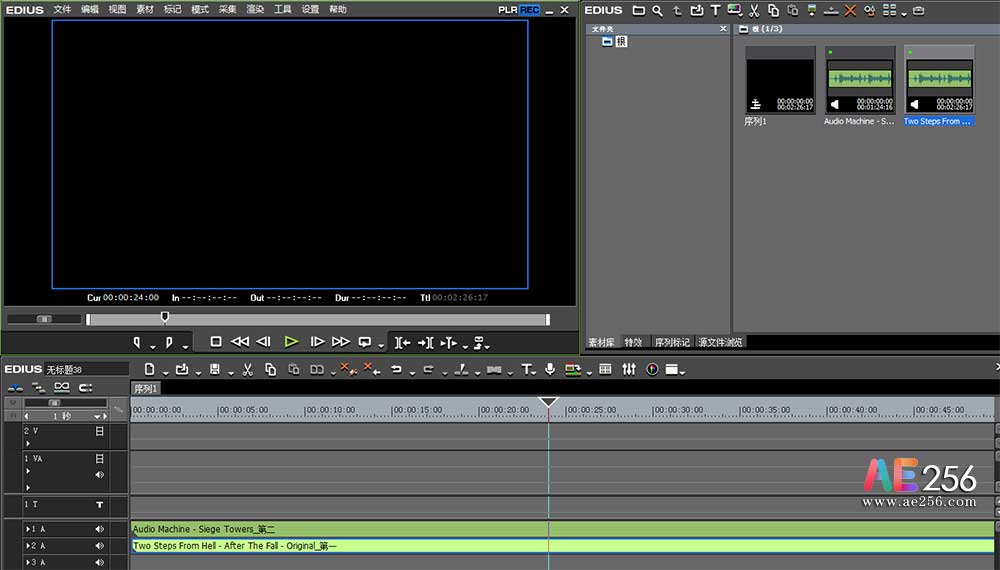
这时候我们点击时间轴上的“调音台”按钮,就可以打开调音台了。操作见下图:

因为此时的音轨只有两个,所以调音台中除了主音轨外就只有1A和2A音轨。接下来我们来看一下如何调节每个音轨的声音。
首先我们来看一下主音轨旁边的小喇叭状的图标。我们点击它会看它的下拉菜单中有五个选项分别是“关闭”、“单声道”、“立体声”、“自定义”、“自定义设置”。这里如果我们选择“单声道”或者“立体声”的话,只有主音轨会变成相应的声道,其他的声音依旧是立体声,素材依旧还是立体声。我们选择自定义的话,就可以再选择“自定义设置”,这里可以设置声音的声道。
要想改变素材的声相和音量的话,主要的设置还是在于对1A和2A的单独设置。现在我们来看一下1A这个声轨。在它的最下面有一个倒三角,这里默认是关闭状态,我们展开这个倒三角里面会有很多选项,这时候我们无论是选择“轨道”还是“素材”,都会发现顶端那个可转动的圆形变成了可编辑状态了。这个圆盘的主要作用就是调节声音的声道的。当我们把它调整到做编且数值为100的时候,该声道的声音就变成左声道,相反右边数值100处就为右声道。我们再回到最开始的话题处,在这个下拉菜单中“轨道”和“素材”的功能是大同小异的,唯一不同的是“轨道”作用于整个1A轨道上的所有素材,“素材”则是我们选中的音频素材。
当我们选择“锁定”、“触及”、“写入时”都可以通过滑动滑块来给音量设置关键帧。我们可以打开1A轨道的混合器,然后滑动音量滑块,观察声音关键帧的变化哦。下图是小编的操作结果。
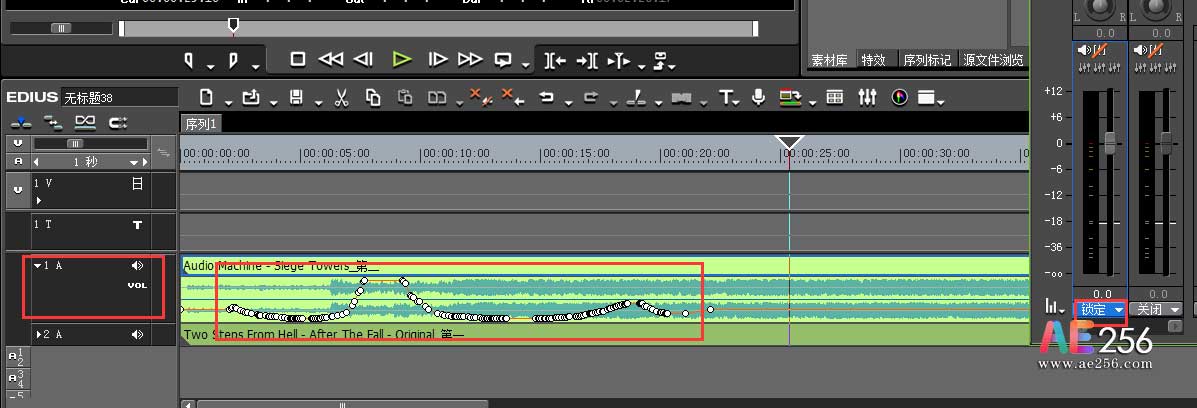
如果我们暂时屏蔽1A轨道的音乐或2A上的声音我们做如下操作即可:
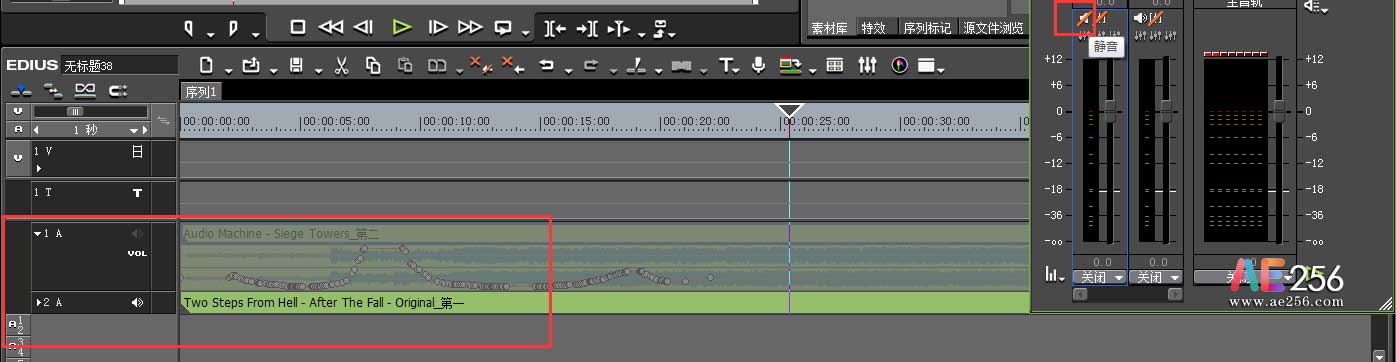
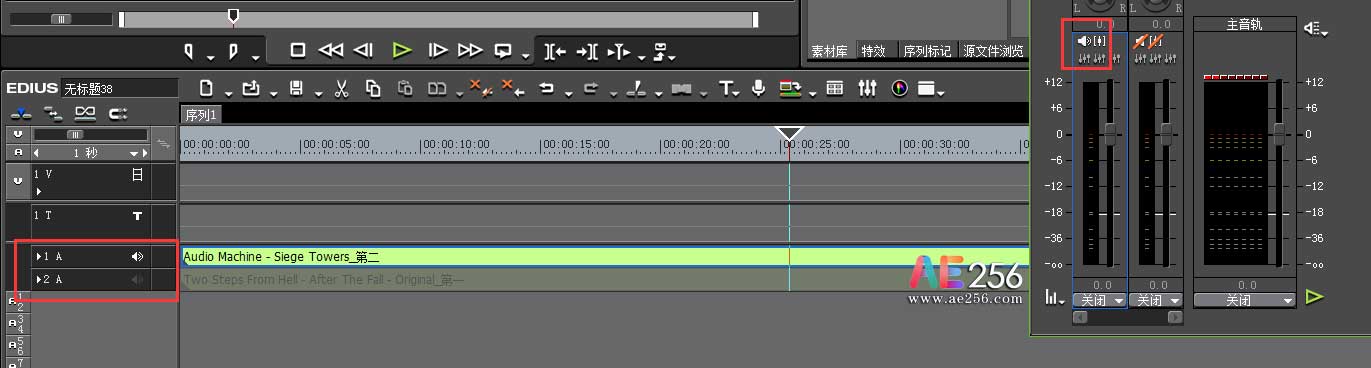
这样简单的调音台操作就结束了,看了上面的教程,EDIUS调音台有没有学会呢?
 视频制作教程
视频制作教程