如何修整剪辑视频素材?从DV摄像机捕获视频素材后,可以利用会声会影对视频素材进行修整和剪辑,将其整合成音质画面俱佳、情节生动的视频短片,以达到心目中的满意效果。
会声会影视频编辑软件可以帮助用户:
- 编辑影片素材;
- 修整素材颜色特效;
- 剪辑视频素材;
- 按场景分割视频;
- 多重修整视频素材;
熟悉了会声会影上述功能,日程生活中遇到不错的视频、音乐、图像等,就可以利用会声会影轻松对这些素材进行修饰和剪辑啦!
一、会声会影编辑影片素材:
设置素材显示、调整素材秩序、调整素材声音、调整素材区间、分离视频和音频。
1、设置素材显示。
单击“设置”菜单,在弹出的对话面板中单击“参数选择”命令; 单击“参数选择”窗口“素材显示模式”右侧的下拉按钮,在弹出的列表框中选择“仅略图”,最后单击“确定”按钮。
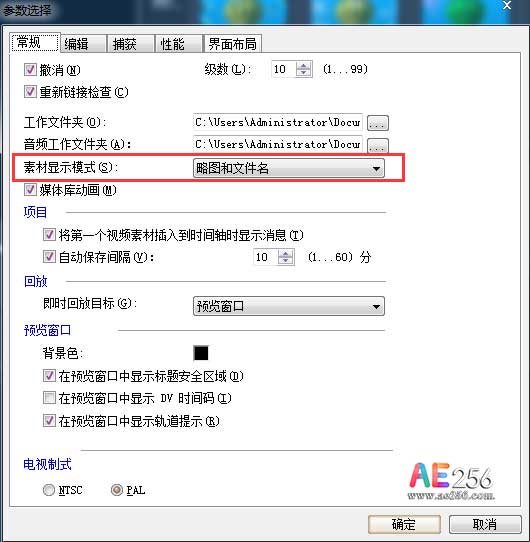
图1:会声会影设置素材显示
2、调整素材秩序
进入会声会影编辑器,在故事版中插入相关图像素材,所有素材将按照在影片中的播放顺序排列; 在故事板中选择需要移动的素材图像,单击鼠标左键并拖拽至另一幅素材前面,拖拽的位置处将显示一条竖线,展示素材将要放置的位置,松开左键即可调整素材秩序。
3、调整素材声音
首先将需要调整声音的视频素材插入会声会影编辑器,单击窗口右侧“选项”按钮; 展开“选项”面板,单击“素材音量”右侧的下拉按钮,在弹出的列表框中拖拽滑块来调节音量; 最后,单击导览面板“播放”按钮,聆听音频效果查看视频音量是否更和谐。
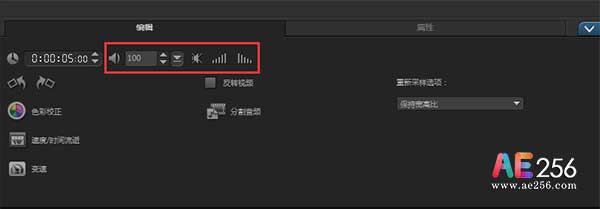
图2:会声会影调整素材声音
4、调整素材区间;
进入编辑器,在视频轨中插入一副图片素材(为例),在此素材上单击鼠标右键,选择快捷菜单“更改照片区间”选项; 界面弹出“区间”对话框,设置区间为0:0:6:0并单击“确定”;
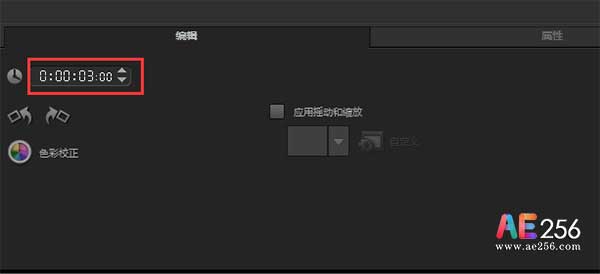
图3:会声会影调整素材区间
5、分离视频和音频
单击“视频”选项面板的“分割音频”按钮,即可完成视频与音频的分割,单击“播放”按钮试听分割后的视频动画效果。
二、修整素材颜色特效:
调整图像色调、调整图像亮度、调整图像饱和度、调整图像对比度、调整图像Gamma;
三、会声会影剪辑视频素材:
用黄色标记剪辑视频、修整栏剪辑视频、时间轴剪辑视频、通过按钮剪辑视频;
四、按场景分割视频
按场景分割视频实例;
五、多重修整视频素材:
打开多重修整视频对话框、标记视频片段、更多修整片段、精确标记片段;
本篇教程主要涉及到会声会影、剪辑视频等知识点。
 视频制作教程
视频制作教程