本篇教程主要是教大家学会在会声会影中制作立体流光字效果的教程,一共分上下两部,本章是上部。
在视频添加字幕中,立体流光字的添加会让视频增色不少,让观影效果更佳赏心悦目,也让影片更上一个台阶。会声会影x5能利用文字的阴影模拟立体感的文字。今天我们一起来学习如何用会声会影制作立体流光字:
一、进入会声会影编辑器,在视频轨中插入一张素材图片。
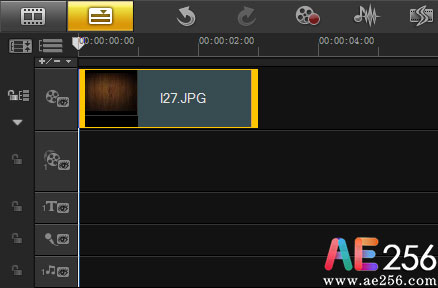
图1:会声会影插入素材
二、展开选项面板,在"照片"选项卡中设置"区间"参数为2秒,在"重新采样选项"中选择"调到项目大小"选项。

图2:会声会影调到项目大小
三、单击"标题"按钮,然后在预览窗口中双击鼠标进入输入模式,输入内容"立体流光字"。

图3:会声会影输入文字
四、展开"选项"面板,在"编辑"选项卡中设置"区间"参数为2秒,"字体"为"微软雅黑","字体大小"参数为90。
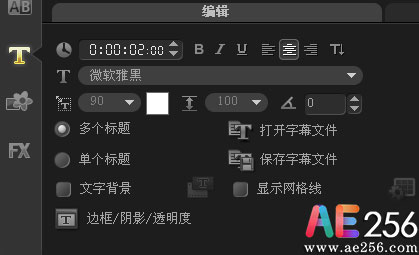
图4:会声会影设置文字参数
五、单击"边框阴影透明度"按钮,弹出对话框,切换至"阴影"选项卡,单击"突起阴影"按钮,设置"X"参数为17.0,"Y"参数为5.0,并单击"突起阴影色彩"颜色块,选择"蓝色",然后单击"确定"按钮完成设置。

图5:会声会影设置阴影参数
六、单击"滤镜"按钮,进入"滤镜"素材库,在"暗房"中选中"光线"滤镜,并将其拖到标题轨的素材中。
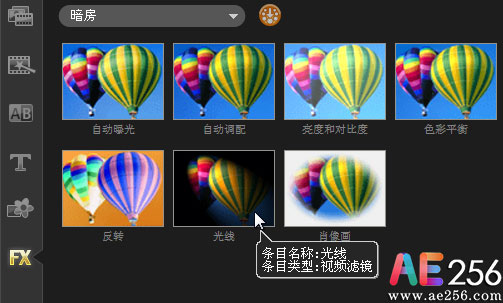
图6:会声会影添加“光线”滤镜
七、展开"选项"面板,切换至"属性"选项卡,选中"滤镜"复选框,单击"自定义滤镜"按钮。
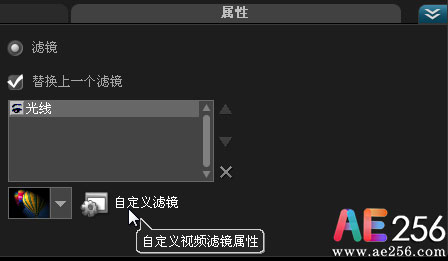
图7:会声会影自定义滤镜
八、弹出"光线"对话框,在"距离"下拉列表中选择"远",在"曝光"下拉列表中选择"更长"。
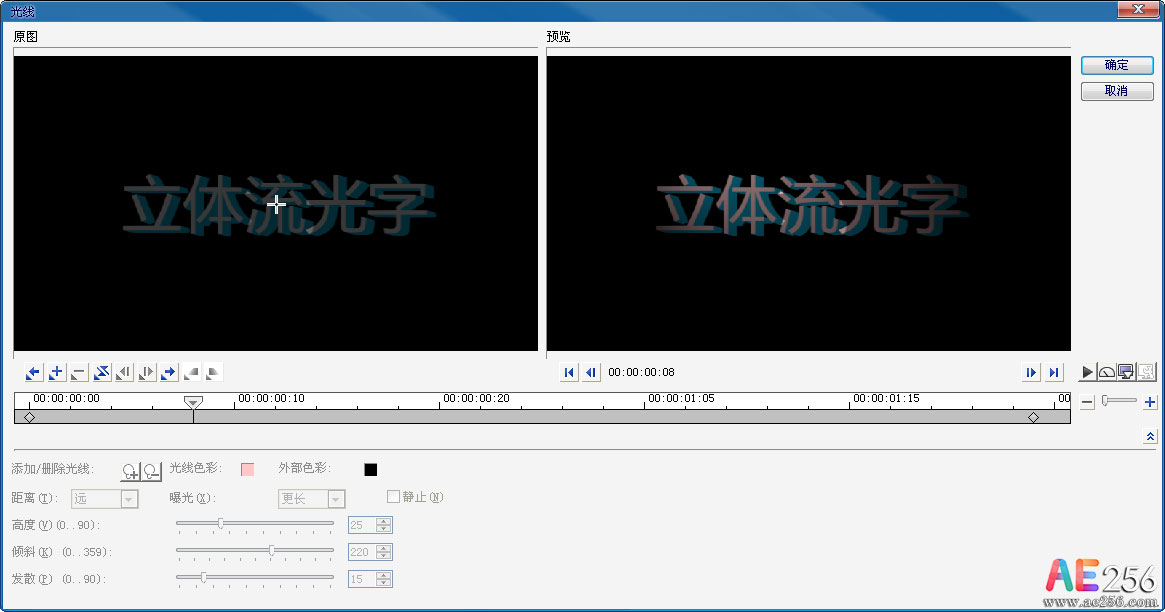
图8:会声会影滤镜设置
明天继续讲解会声会影制作立体流光字效果教程(下),敬请期待!
 视频制作教程
视频制作教程