上一篇教程介绍了会声会影制作立体流光字效果教程(上),今天我们继续学习如何用会声会影制作立体流光字的下部教程。
九、单击“光线色彩”颜色框,弹出“Corel色彩选取器”对话框,设置RGB为198、117、236,如下图所示,单击“确定”按钮。

图1:会声会影设置光线色彩
十、设置“发散”参数为30,在第一个关键帧上单击鼠标右键,制作“复制”命令。

图2:会声会影复制第一个关键帧
十一、将飞梭栏拖动到1秒的位置,创建新的关键帧,单击鼠标右键,执行“粘贴”命令。
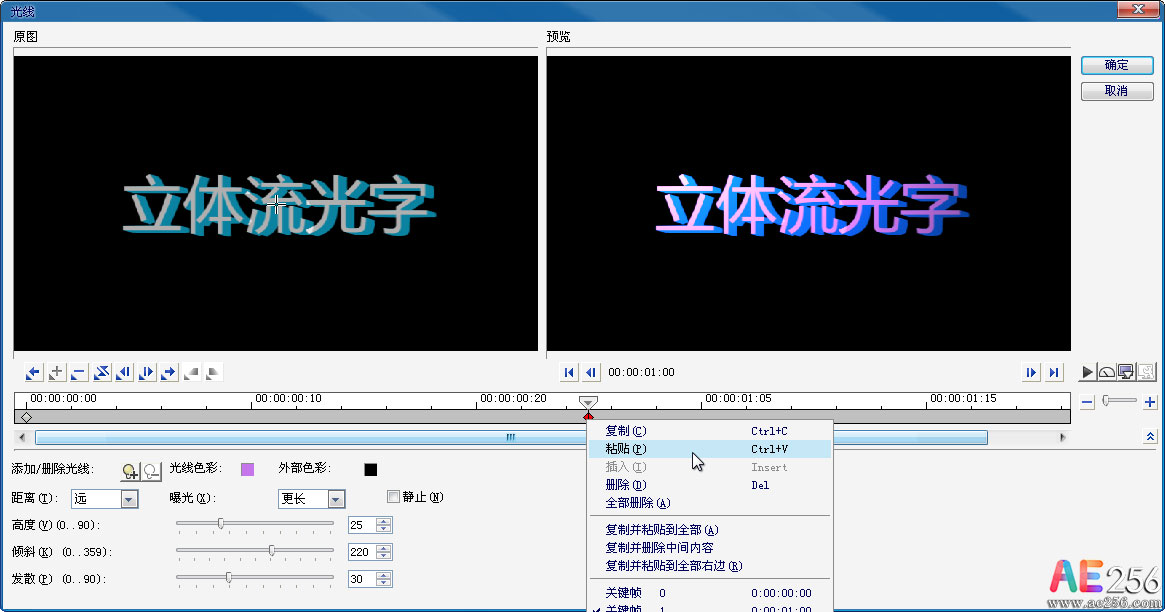
图3:会声会影粘贴关键帧
十二、设置“发散”参数为15。
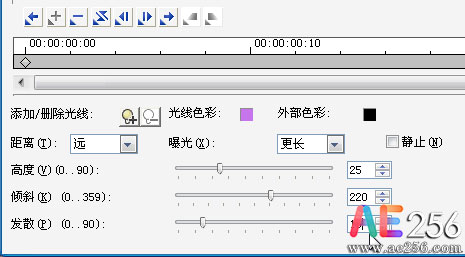
图4:会声会影设置发散参数
十三、选择最后一个关键帧,单击鼠标右键执行“粘贴”命令,设置“倾斜”参数为320,调整十字标记的位置,然后单击“确定”按钮完成设置。
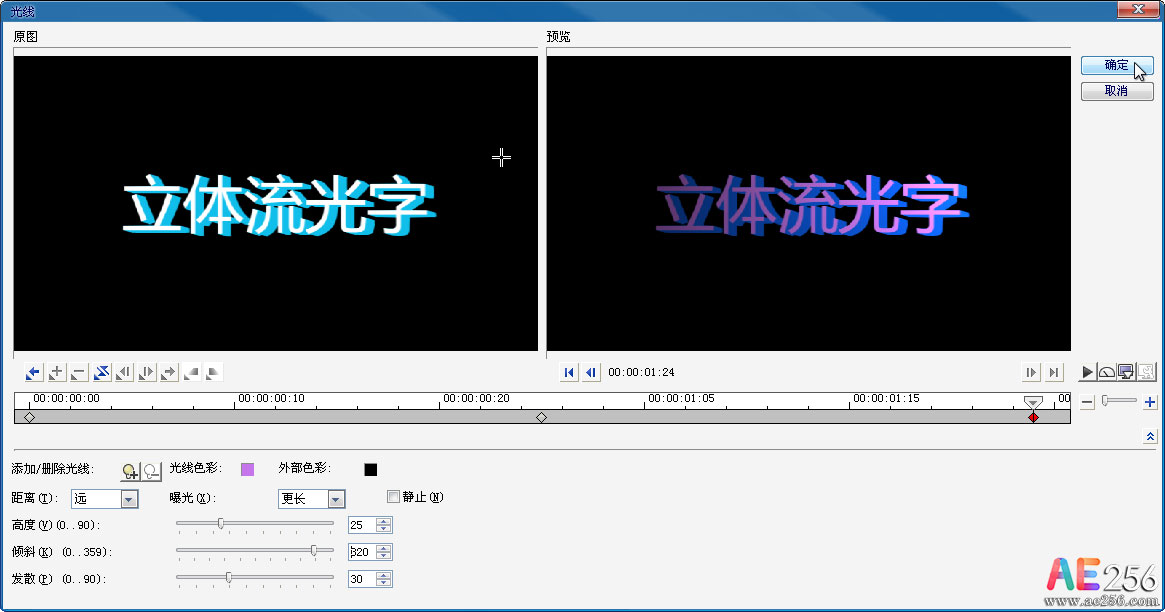
图5:会声会影完成设置
十四、单击“滤镜”按钮,进入“滤镜”素材库,在“相机镜头”中选择“发散光晕”滤镜,并将其拖动到标题轨中的素材上。
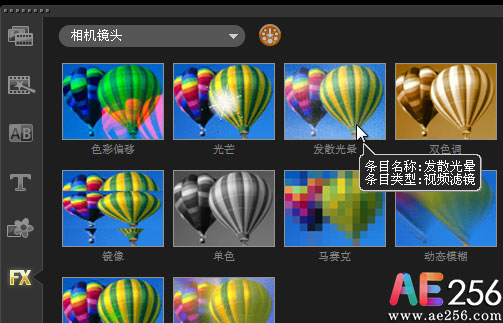
图6:会声会影发散光晕滤镜
十五、展开“选项”面板,切换至“属性”选项卡,选中“滤镜”单选按钮,选中“发散光晕”滤镜,然后单击“自定义滤镜”按钮。
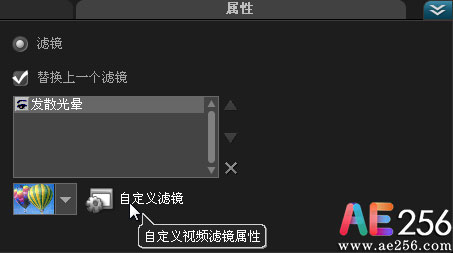
图7:会声会影自定义发散光晕属性
十六、弹出“发散光晕”对话框,选择第一个关键帧,设置“光晕角度”参数为2,选择第二个关键帧,设置“光晕角度”参数为4,单击“确定”按钮完成设置。
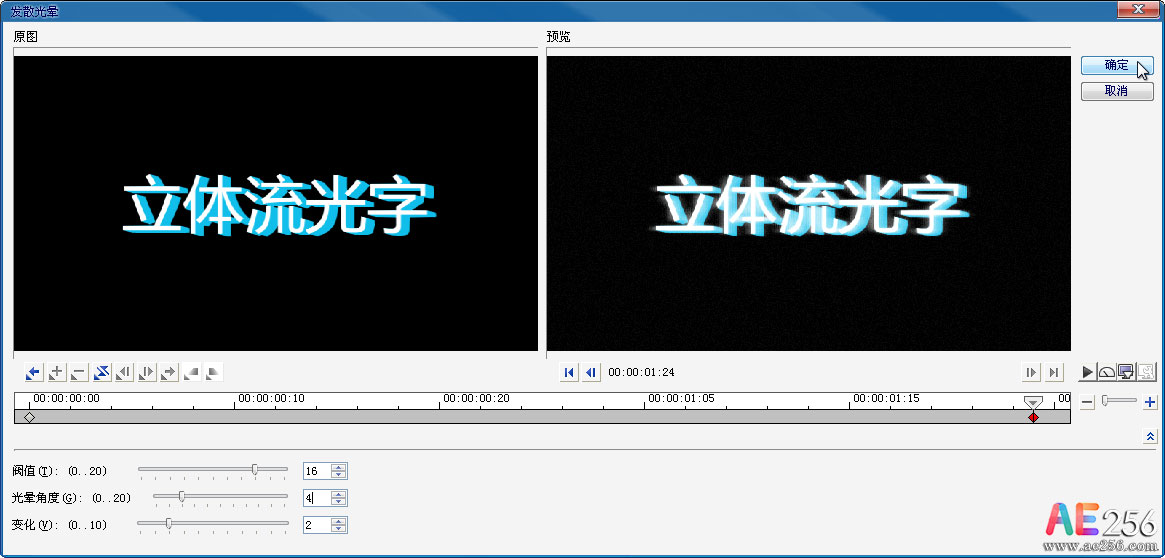
图8:会声会影完成发散光晕设置
十七、单击导览面板中的“播放”按钮,即可预览最终效果。在预览窗口可以预览到流光字制作完成后的效果。
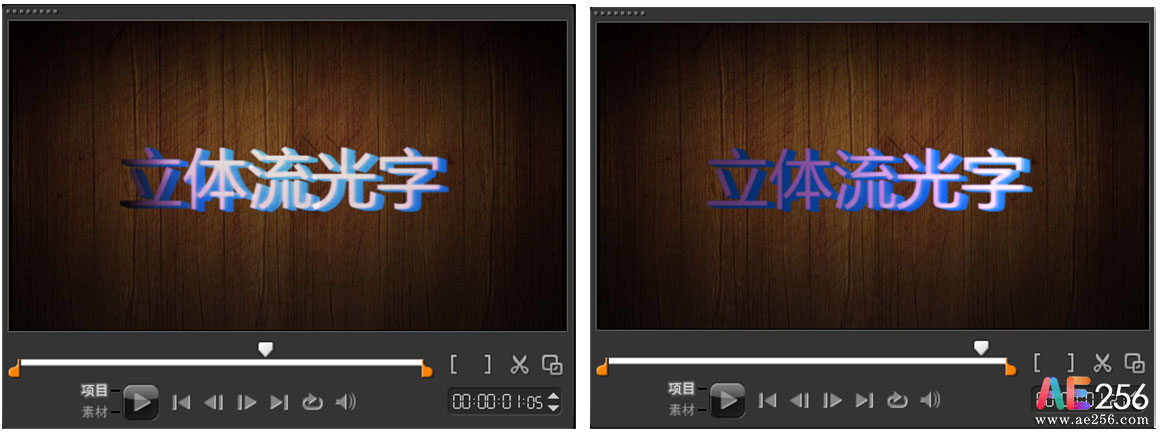
图9:会声会影预览最终效果
到这里,会声会影制作立体流光字就介绍完了,立体流光字的使用范围很广泛,可以给您的影片增色不少。
 视频制作教程
视频制作教程