我们在看电视或者电影结束的时候经常会看到打出演员和工作人员的信息,最后停留显示某电视台或某某公司。学习了EDIUS视频编辑软件之后,有些朋友就会想问,如何使用EDIUS实现字幕文字停留效果呢?其实这个问题并不难,它有两个办法,一是使用字幕插件;二是使用EDIUS自身自带的QuickTitle字幕软件。今天小编主要讲的就是使用EDIUS自身自带的字幕插件——QuickTitle制作字幕停留。
首先我们在时间线上新建QuickTitle字幕(点击菜单上“T”),也可以鼠标右击新建还可以在文件菜单下新建。下图分别为鼠标右击新建QuickTitle和文件菜单下新建:


接下来我们就会来到QuckTitle软件的主界面,这里我们可以手动输入字幕,还可以设置字幕的大小,字体,边缘,颜色等等,详细见下图:
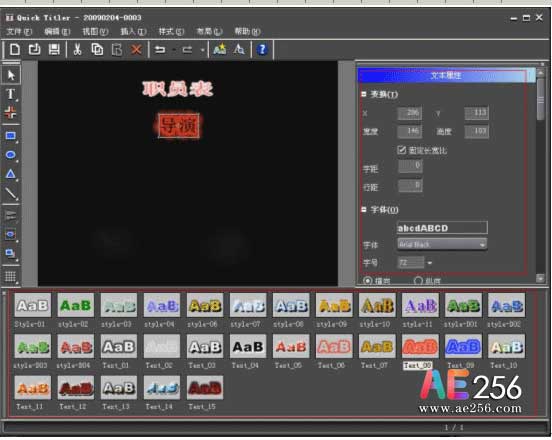
字幕的输入还有一个更简便的方法,那就是可以直接将字幕导入到QuickTitle中。在插入菜单中选择文本,选择而文件就可以打开事先准备好的文本文件。下图详见:

添加完字幕以后,我们就可以设置一下字幕属性,让字幕看起来更有自己的特色。接下来就该讲我们的重点了,就是给字幕设置滚动方式。这里我们先设置一个向上滚动的效果。点击背景后在窗口右侧我们可以看到背景属相,设置字幕类型为从下滚动,这样我们的字幕就会动起来。效果如下图所示:

这时候我们会发现,我们设置的滚动方式并没有在末尾停留,这是什么问题呢?不要着急,想要字幕末屏停留还需要一些设置,在字幕素材上右键菜单中选择“滚动/爬动”设置。
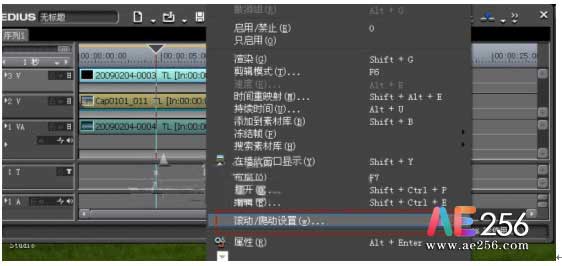
在出现的窗口中,我们在结束的下拉列表中可以看到外部、内部、位置,分别指的是停留在屏幕的外部、内部、位置。这里我们要做的是末屏字幕停留,所以选择结束停留在屏幕内部。如下图:

做完这些以后,我们就来设置下停留的时间,设置出点的时间就是停留的时间,我们设置出点为125帧,然后在下拉列表框中选择位置,接下来再调整后面的像素,设置最佳的字幕停留位置就OK了。现在就让我们一起来看看末屏字幕停留的效果吧!

至此,就介绍了EDIUS制作字幕文字停留效果了。
 视频制作教程
视频制作教程