对初学EDIUS视频编辑软件的小伙伴来说,想要改变素材中的某个颜色还是有点难度的。例如,我们有一张红花绿叶的图片,但是我们觉得红色的花太艳了想要颜色变得淡一些那该怎么办呢?其实在EDIUS中有很多办法可以实现的,这里小编给大家带来一篇Edius教程,它主要是教会大家如何使用“色度滤镜”来完成颜色的替换。
1、首先我们先导入一张图片到素材库中,然后打开特效面板,在视频滤镜特效里找到“色度”滤镜特效。找到后我们把它拖拽到素材上,这样我们在右下角信息窗口里就会看到“色度”的特效了。
2、双击色度特效,我们就会进入色键特效的设置对话框,在这里我们就可以了解到色度一些功能。色度对话框见下图:
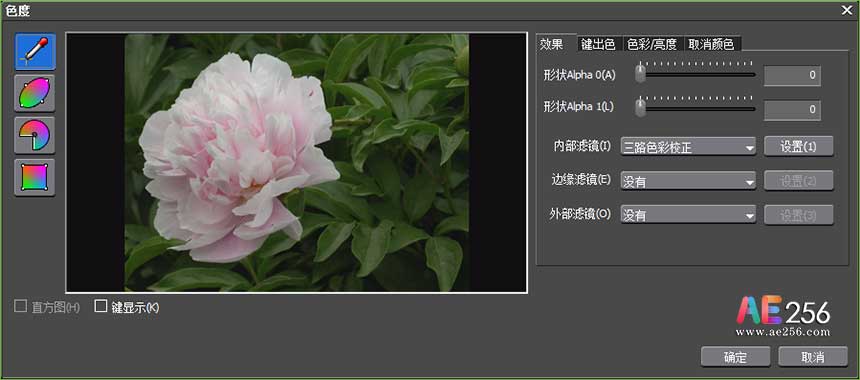
图1:Edius色度滤镜
3、我们看一下窗口左边的菜单,这里有四种选取颜色范围的工具,分别是:吸管工具、椭圆工具、扇形工具和方形工具。接下来我们将详细地讲解下这四种工具的使用方法。
首先是吸管工具。我们只要点击这里的吸管工具,然后在窗口显示的素材中点击一下自己要选取的颜色部分就可以了,为了清楚地看到选取的范围,我们可以把选区下方的“键显示”前的方框选中。其中白色部分就是我们选择的颜色范围。操做的结果见下图:
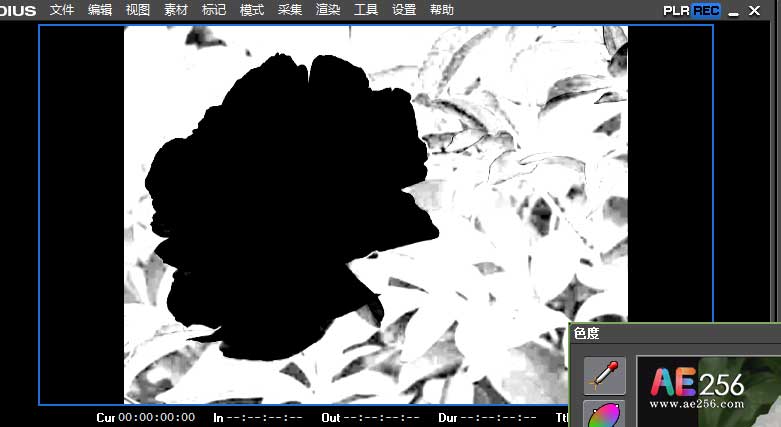
图2:Edius吸管工具选择颜色范围
这时候,我们可以看一下窗口右边的“效果”面板,在这里我们可以对选区的内部、外部、边缘进行调整。其中内部区域就是上图的白色区域;外部就是除了白色选区部分的范围;边远则是选区的边缘。我们可以通过展开它们旁边对应的倒三角然后选择特效,并设置它们。 这里小编把它外部滤镜通过色彩平衡的特效变成紫粉色。

图3:Edius替换素材中某一种颜色
接下来的椭圆、扇形、方形也都是一样的用法,通过调整它们的大小和位置来选取颜色。其中白色为选区颜色,黑色则是选区以外的部分。同样的我们可以给选区的内部、外部还有边远设置其他颜色。这里和吸管工具的用法一样,就不详细讲解了。
在右边窗口部分,还有色彩面板,在这里我们可以精确地调整选区的位置。这里就留给小伙伴自己来探索啦!
色度的使用方法到这里就结束了,现在你可以用DIUS色度滤镜给素材替换颜色了。
本篇教程主要涉及到EDIUS、替换颜色等知识点。
 视频制作教程
视频制作教程